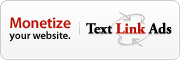Publish: 15 Maret 2012 | Author & Copyright: Renra | Status: FREE tutorial
Wah udah kangen nich berbagi lagi tutorial Efek Foto di Ilmu Grafis. Tapi sayang kadang waktu terlalu memaksa saya untuk melakukan kesibukan yang gila..., Ya semoga saja kedepannya selalu ada waktu luang untuk berbagi pengalaman atau sekedar say hello sama para pecinta Ilmu Grafis. Okey, kalau gitu silahkan siapkan laptopnya maupun PC nya dan langsung saja buka Photoshopnya. Materi kita untuk hari ini adalah Blending Mode, Masking, Selection, and Clonning (wah udah kaya Instruktur aja gwe nich, hahaha…)
Kali ini saya akan menSharing Tutorial bagaimana caranya merubah sosok cantik menjadi "Seram" layaknya efek monster ular penghisap darah
Source / Bahan (Materi)

Gambar 1 . Foto yang akan kita edit

Gambar 2 . Motif Kulit Ular
Mari kita mulai Step by stepnya:
1. Buatlah seleksi pada bagian gigi seperti ini. Seleksinya dapat anda buat dengan menggunakan Pen Tool (P) agar dapat menciptakan garis seleksi yang melengkung.
2. Pilih Clone Stamp Tool (S), dan lakukan cloning.
Caranya seperti ini:
Coba anda posisikan kursor pada bagian gigi. Tekan tombol Alt untuk mengambil sample, sekarang lepaskan penekanan tombol Alt dan sapukan brush-nya ke bagian area seleksi.

Lakukan terus Cloning sampai hasilnya seperti ini.

3. Lakukan lagi seperti cara 1 dan 2 untuk membuat gigi taring bagian kanan.

4. Buka gambar tekstur kulit ular di Photoshop, kemudian drag and drop dengan menggunakan Move Tool (V).
Ubah blending modenya menjadi Multiply.

5. Langkah terakhir, lakukan masking pada bagian Rambut, Mata, dan Mulut. Hingga hasil akhirnya adalah seperti berikut. Good luck.
Tutorial Masking sudah pernah diajarkan di tutorial sebelumnya yaitu di Tutorial Wedding dapat kalian cari diGoogle Service di atas

SEMOGA BERMANFAAT….CEKIDOT
Punya masalah dengan Photoshop cek Kumpulan Tutorial, Video Tutorial atau silahkan kontak ke ILMUGRAFIS
Terima kasih, Semoga bermanfaat